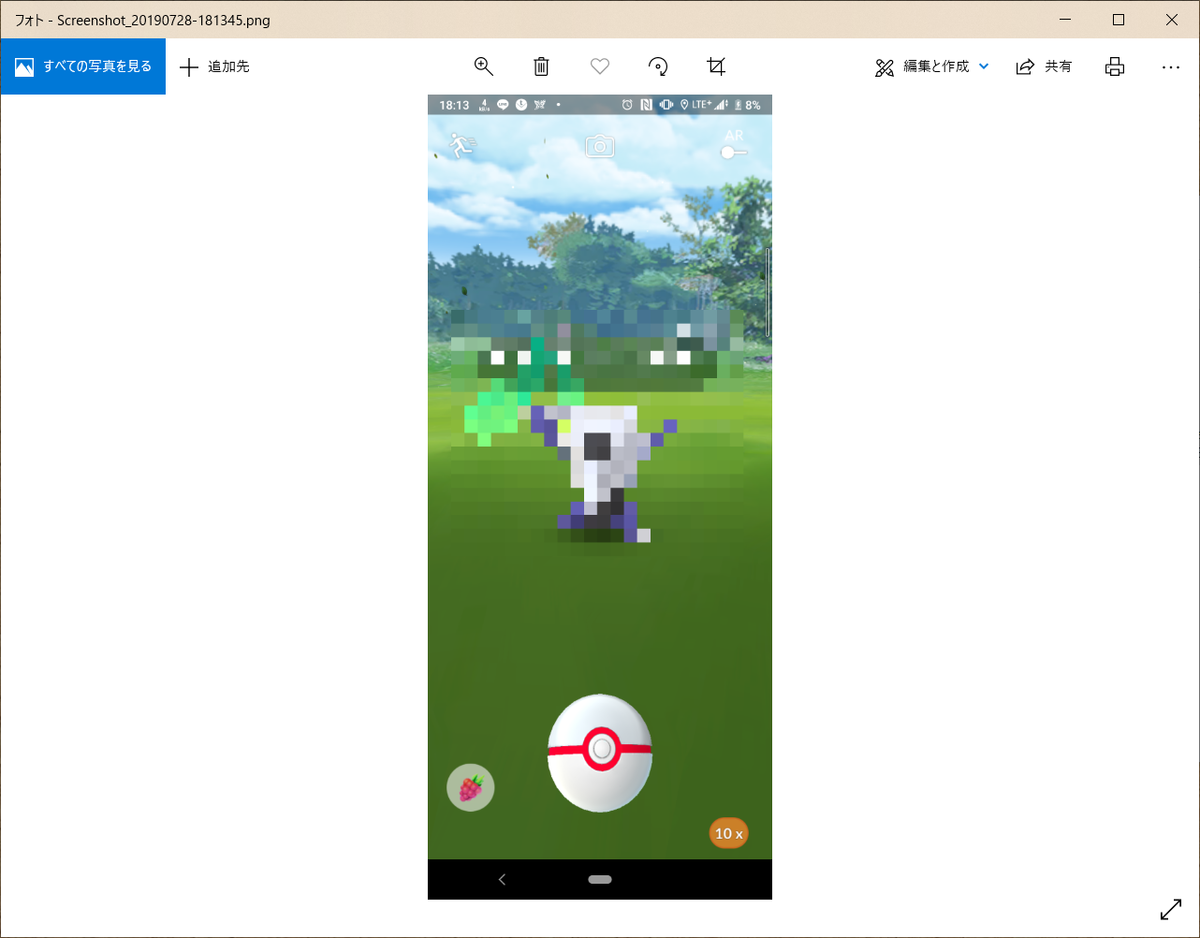【Windows】ペイントを使って簡単に写真のモザイク加工をする
前回の記事で楽天モバイル無料サポータープログラムに申し込みました。
その際に簡単に画像加工できないかなって調べたときに知ったメモ書きです。
パソコンライトユーザの方でもわかるように書けたらいいな。
今回、画像加工の実験台になってくれるのはこのガラガラ君です。

① ペイントを起動する
まずは今回の主役。
ペイントを起動します。
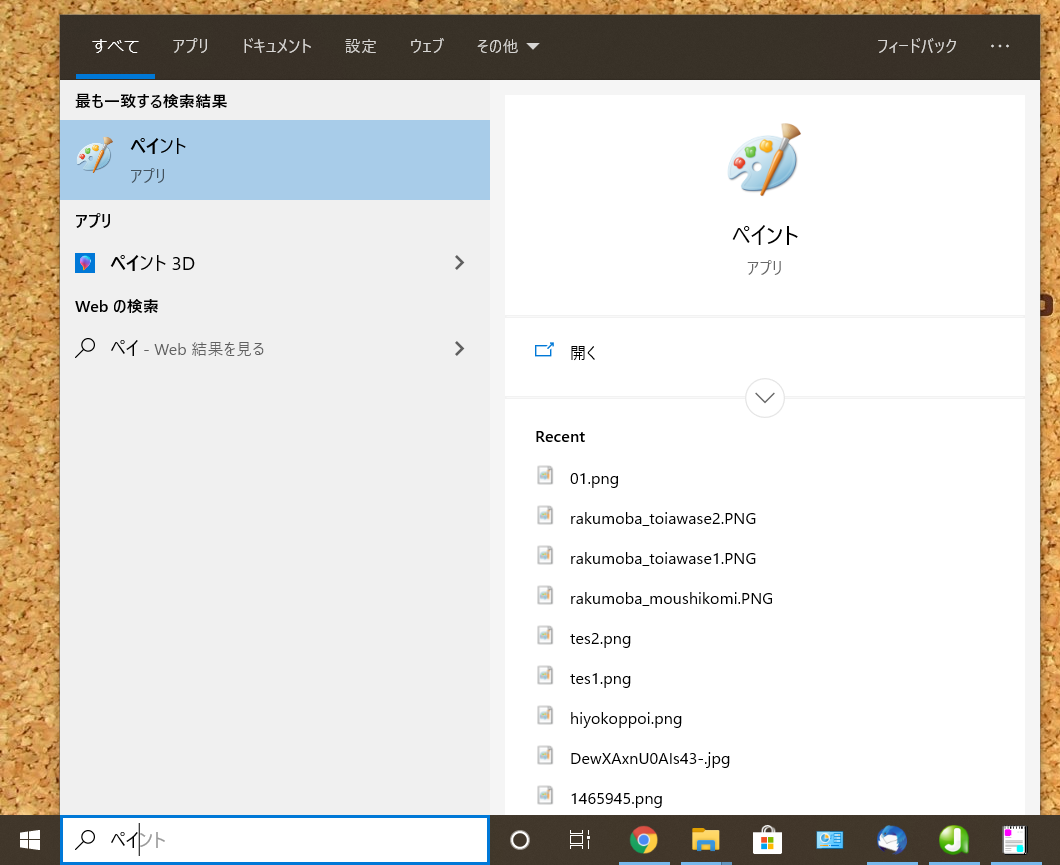
左下の検索窓に「ペイント」と打ち込みましょう。
検索結果にペイントというアプリが出てきたらクリックします。
② 編集する画像をペイントで開く
今回、モザイク加工したい画像をクリックしながらペイントにポイっと投げ込みます。
ドラッグ&ドロップというやつです。
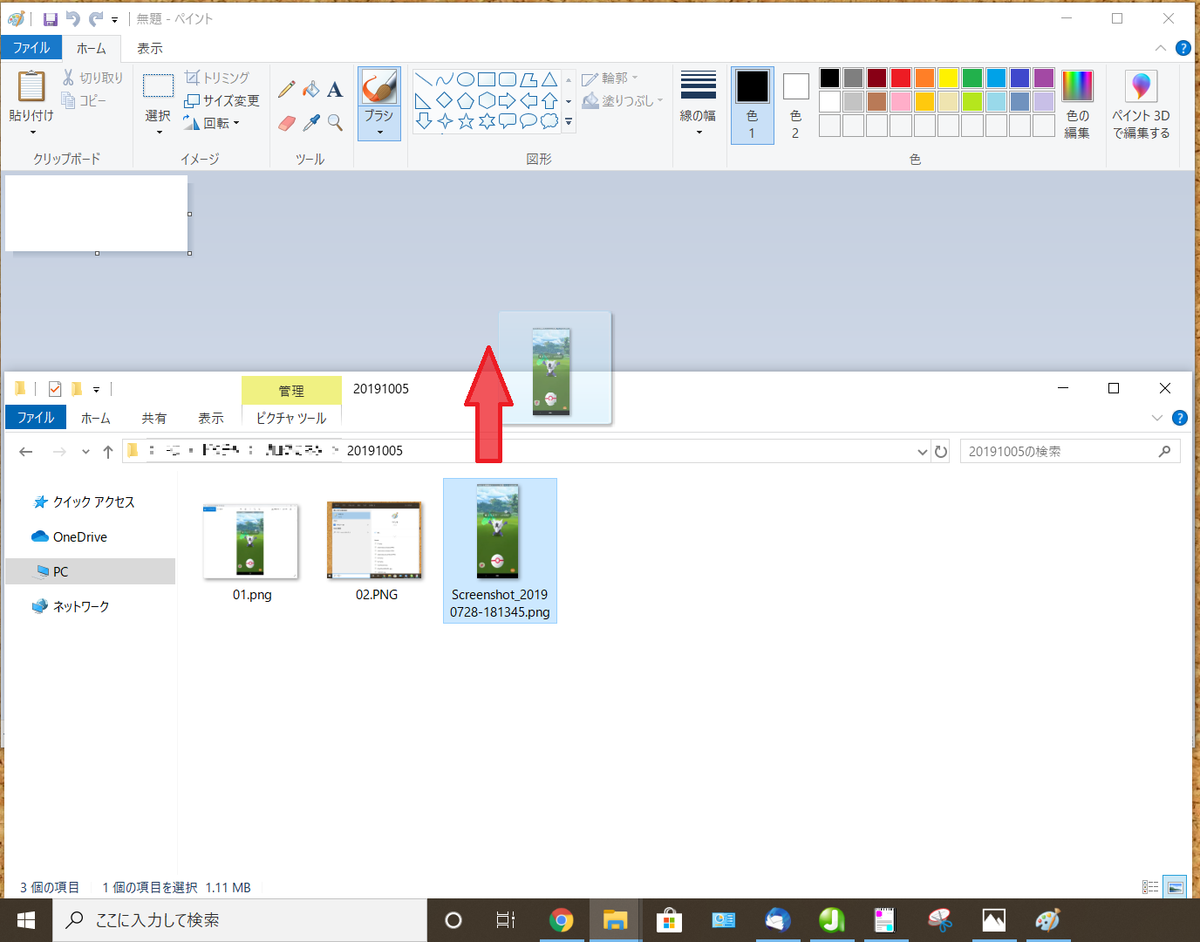
③ ペイントの上部より[選択]ボタンをクリックする
ペイントのアプリ上部にある[選択]をクリックします。

細かいことは画像に書いてますが、[自由選択]を選ぶとフリーハンドでモザイクをかける位置を調整できます。
後は、個人的に[色2]というところで塗り潰しの色を設定しておくことをお勧めします。
④ モザイクをかける部分を選択する
ペイントに画像を取り込んだ時と同じようにクリックしながら引っ張ることで加工する範囲を決めてください。

ちょっと見えにくいけどガラガラの周りを点線で囲ってます。
⑤ 選択した範囲を思いっきり小さくする
選択した範囲の右側や下側に丸い点があると思います。
そこをクリックしながら、選択した範囲を小さくします。
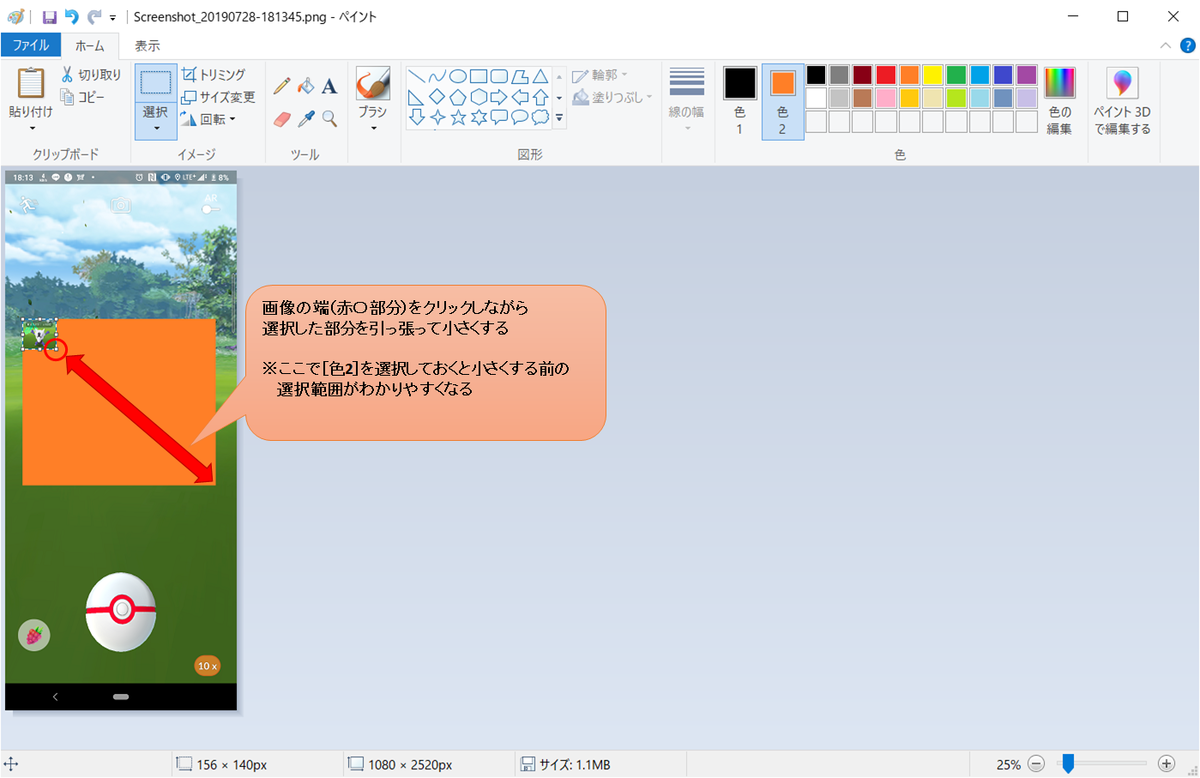
この時小さくしたらしただけモザイクの加工が荒くなります。
この画像では画像が大きかったので25%になってますが(画像右下見てください)この時は拡大倍率を大きくしたほうが作業しやすいでしょう。
[色2]で塗り潰し色を選択したのはこの作業で見やすくするためでもあります。
※画像選択後に、上部のサイズの変更のほうが手軽です。
ですが、拡大倍率が500%までだったりと慣れてないと逆にわかりにくいのでこの方法を紹介します。
⑥ 小さくした加工範囲を元々の大きさまで戻す
小さくしましたね?
では元々の大きさになるようにまた丸い点をクリックして引っ張ってください。
引っ張って元に戻す前に、画像のほかのところをクリックしちゃった人は選択範囲を表す点線が消えてると思います。
そうしたら最初からやり直したほうが無難です。
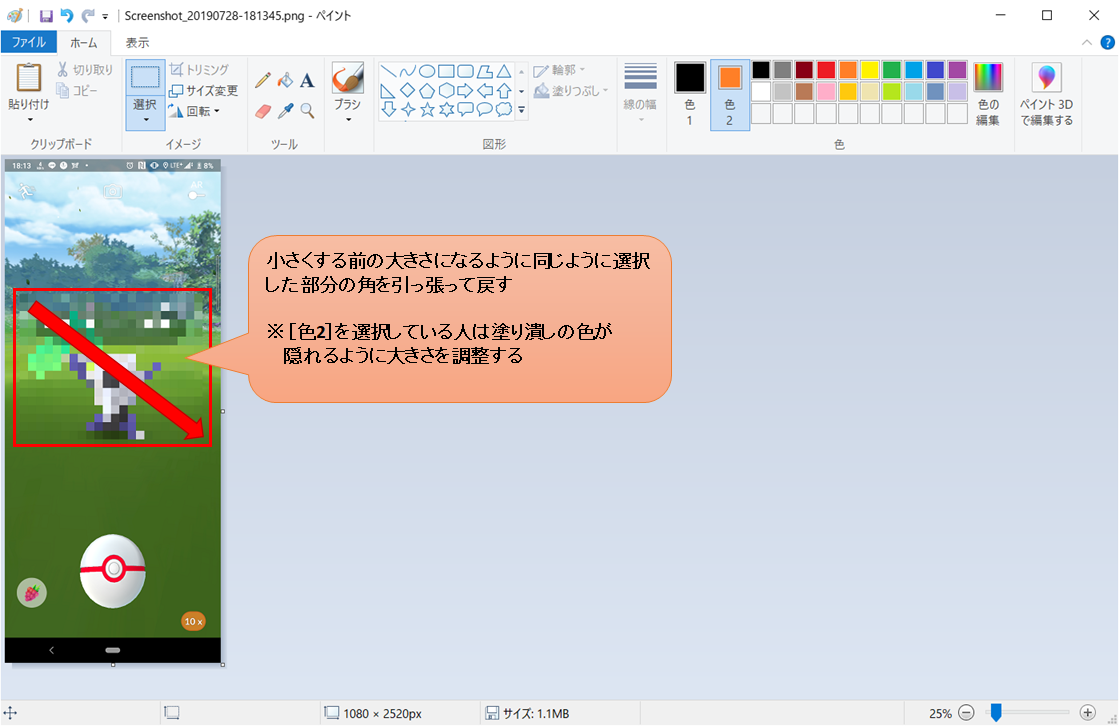
⑦ 画像を保存する
納得がいく出来になったのを確認したら画像を保存してください。
ペイント上部のファイルから[名前を付けて保存]です。
特にこだわりがなければPNG画像かJPG画像でいいんじゃないでしょうか。